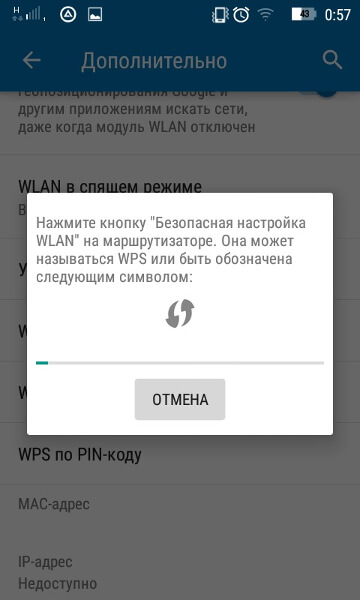Подключение к Wi-Fi роутеру при помощи функции WPS
При помощи WPS (Wi-Fi Protected Setup) (QSS (Quick Security Setup)) можно подключать устройства к Wi-Fi сети без необходимости вводить пароль.
Данная функция активируется нажатием кнопки, что расположена на корпусе роутера и подписана как WPS или QSS (присутствует почти на всех современных маршрутизаторах). Достаточно нажать на 1-2 секунды, не следует удерживать дольше 5 секунд, так как может произойти полный сброс настроек на роутере.
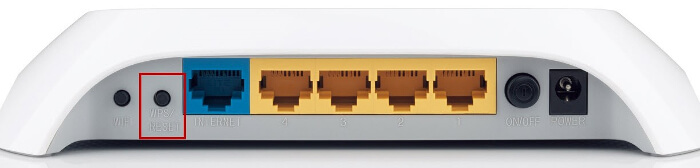
1. ПОДКЛЮЧЕНИЕ КОМПЬЮТЕРА НА WINDOWS 7, 8, 10 К WI-FI СЕТИ ПРИ ПОМОЩИ WPS
Откройте на компьютере список доступных Wi-Fi сетей, выберите ту, к которой собираетесь подключиться и нажмите кнопку «Подключение».
После этого появится окно с требованием ввести пароль, а ниже будет отображаться сообщение «Можно так же подключиться, нажав кнопку на маршрутизаторе». После этого нажмите кнопку WPS (или QSS) на корпусе роутера и компьютер подключится к Wi-Fi сети без ввода пароля. Если такое сообщение не появилось – Wi-Fi адаптер на вашем компьютере не поддерживает функцию WPS.
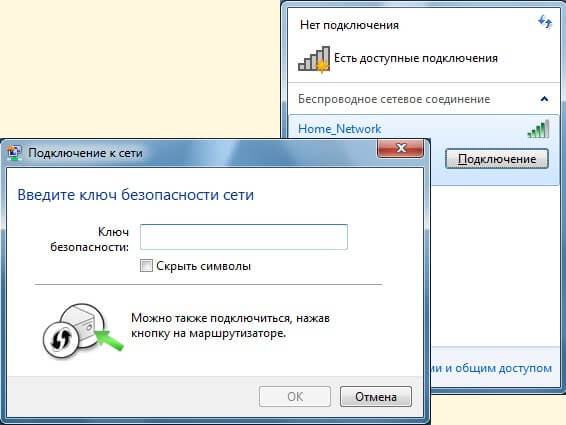
2. ПОДКЛЮЧЕНИЕ СМАРТФОНА ИЛИ ПЛАНШЕТА ЧЕРЕЗ WPS.
Зайдите в настройки Wi-Fi (WLAN), выберите «Расширенные настройки» или «Дополнительно»
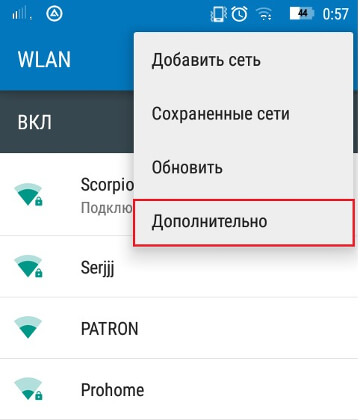
Нажмите на «WPS по кнопке» или «Использовать WPS», после чего нажмите кнопку WPS на роутере и устройство подключится к сети без запроса пароля.
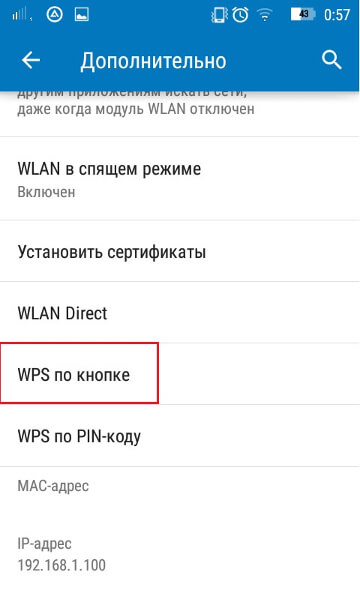
После этого нажмите кнопку WPS (или QSS) на роутере и устройство подключиться к беспроводной сети.