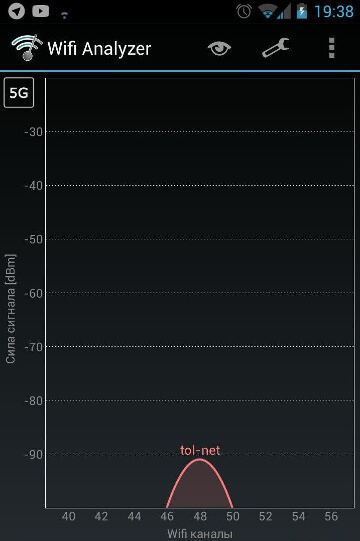Интернет плохо работает вечером или на выходных
Сейчас мы с вами рассмотрим причины, из-за которых интернет по Wi-Fi может плохо работать по вечерам или выходным.
Самая главная причина – большое количество расположенных на диапазоне частот 2.4 ГГц Wi-Fi устройств в высотных домах. В вечернее время и выходные дни большая часть людей пользуется бытовой техникой (в диапазоне частот 2.4 ГГц кроме роутеров, например, работают микроволновые печи, устройства, поддерживающие Bluetooth), которая может влиять на работу вашего беспроводного маршрутизатора. Если разбирать только соседские Wi-Fi роутеры, то можно легко убедиться в том, что на вашу локальную Wi-Fi сеть осуществляется влияние, открыв список доступных Wi-Fi сетей. Если кроме вашей там есть хотя бы ещё одна, то влияние уже есть.
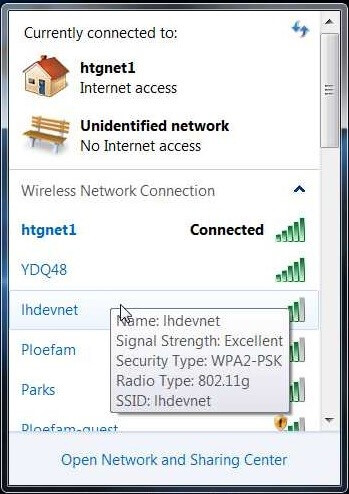
На территории Украины доступны 13 каналов в диапазоне частот 2.4ГГц. Большинство Wi-Fi роутеров автоматически определяют самый свободный канал при включении и начинают работать на нём. Поэтому, если интернет по Wi-Fi начал работать плохо – перезагрузите ваш роутер.
Также, в настройках роутера есть возможность выбрать канал вручную. Для этого потребуется скачать программу, позволяющую определить наименее загруженный канал.
Разберём процесс на примере работы приложения Wi-Fi Analyzer на Android (загружено из Play Market).
После запуска приложения необходимо провести небольшой анализ. По оси Сила сигнала [dBm] необходимо найти самые низкие значения оси Wifi каналы. В данном случае это диапазон 5-7.
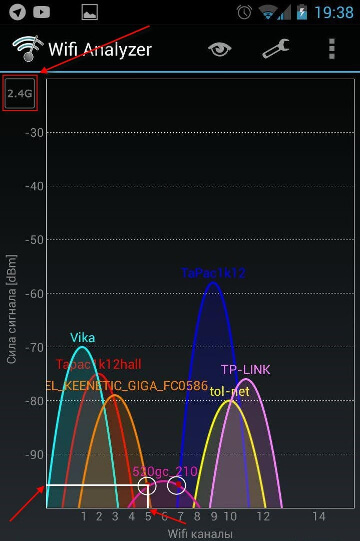
Установку роутера на определённый канал разберём на примере роутера TP-Link tl-wr 841n.
При активном соединении с роутером откройте интернет браузер (Google Chrome; Mozilla Firefox; Opera; Internet Explorer; Safari) и в адресной строке (не в поисковой!) наберите 192.168.0.1 (или tplinklogin.net) и нажимаете Enter

Данные для успешной авторизации такие (если вы их не меняли):
login: admin
password: admin
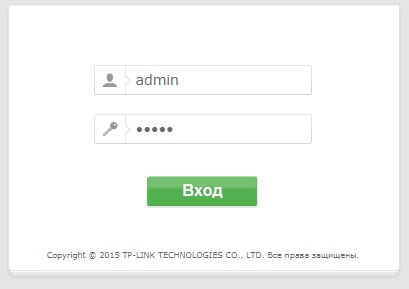
Данные для входа можно так же посмотреть на наклейке снизу роутера:
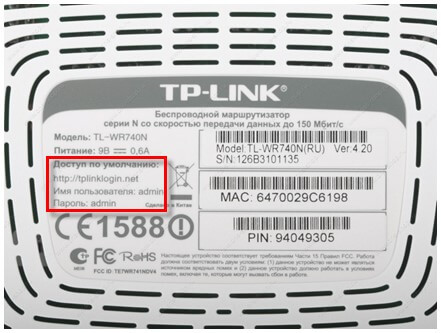
Выбираем пункт Беспроводной режим. Далее нажимаем на подпункт Настройки беспроводного режима. В окне настроек нажимаем на Канал и выбираем самый свободный (в нашем случае – 6). Затем нажимаем на кнопку Сохранить и подтверждаем действие. Ждём, пока роутер перезагрузится и пользуемся услугой интернет.
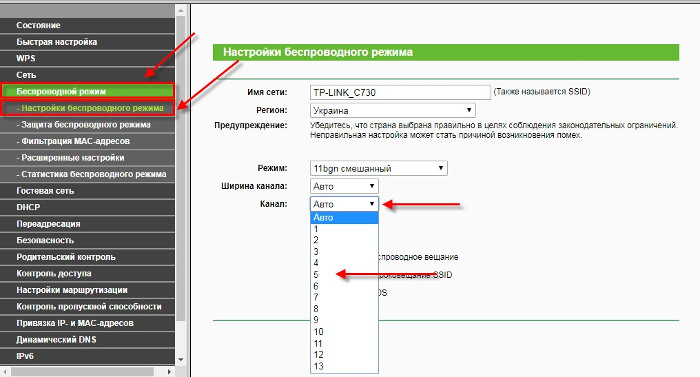
Но все вышеуказанные действия будут лишь временным решением, так как роутеры соседей с автоматическим выбором канала могут перейти на тот канал, который вы выбрали. Поэтому сканировать диапазон на наличие наименее загруженного канала и менять его вручную в настройках роутера нужно будет регулярно!
Если же диапазон занят соседскими роутерами полностью по всем каналам – остаются следующие варианты:
- Подключить компьютер к роутеру по кабелю для получения максимальной скорости.
- Приобрести роутер, поддерживающий работу в диапазоне 5 ГГц. ВАЖНО! Wi-Fi адаптеры ваших устройств также должны поддерживать 5 ГГц! В диапазоне 5 ГГц больше свободных каналов: