Настройка сетевого подключения Windows 7
В случае, если вы используете услугу через роутер, ознакомиться с его настройками вы можете в разделе «Настройка Wi-Fi Роутеров».
Для проверки или настройки услуги Интернет при подключении к компьютеру кабелем напрямую - воспользуйтесь инструкцией ниже.
Нажмите на меню "Пуск" , выберите пункт "Панель управления".
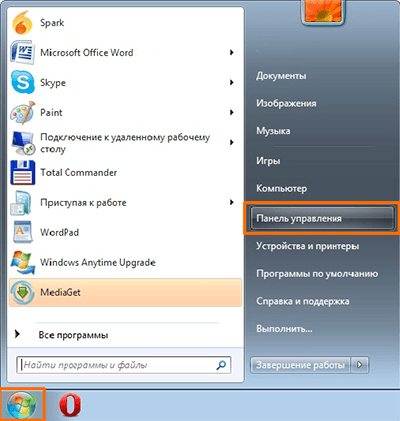
В открывшимся окне, дважды левой клавишей мыши нажмите на "Сеть и Интернет".
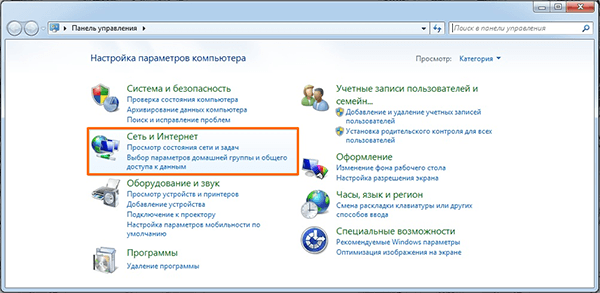
Перейдите в пункт "Центр управления сетями и общим доступом".
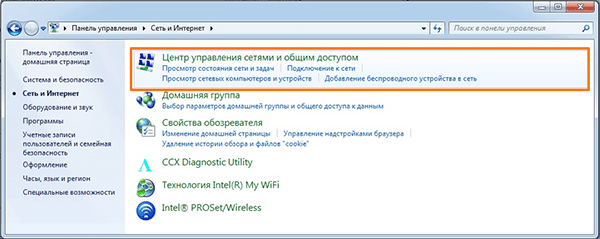
Windows 7: Левой клавишей мыши нажмите на "Изменение параметров адаптера"
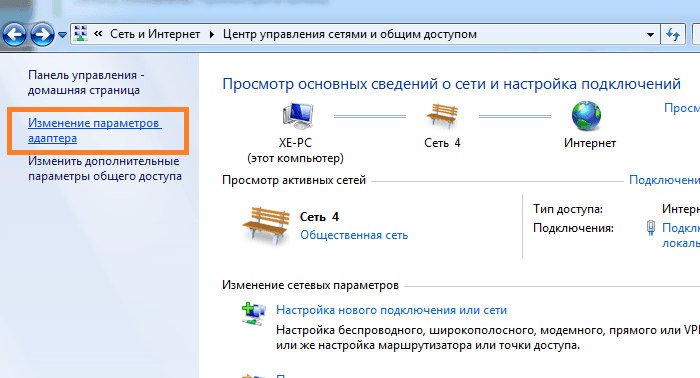
Windows Vista: Левой клавишей мыши нажмите на "Управление сетевыми подключениями"
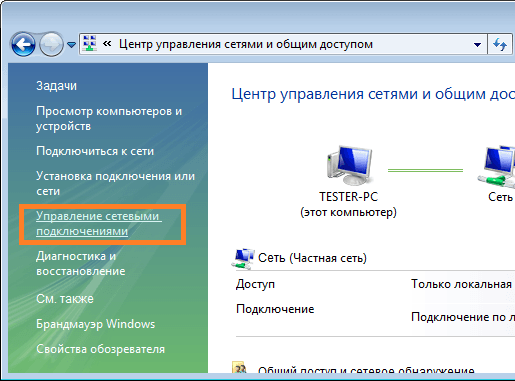
В открывшемся окне, Вы увидите ярлык "Подключение по локальной сети"
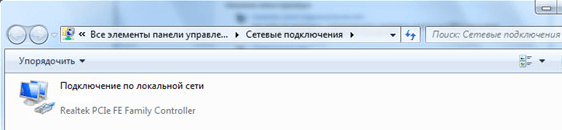
Выделите подключение по локальной сети, нажмите на нём правой кнопкой мыши и выберите пункт "Свойства":
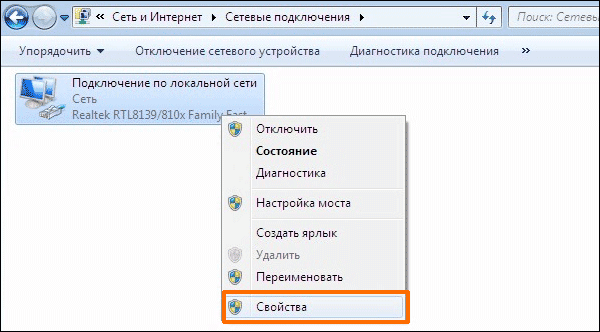
В открывшемся окне свойств выделите «Протокол Интернета версии 4 (TCP/IPv4)» и и нажмите на кнопку "Свойства":
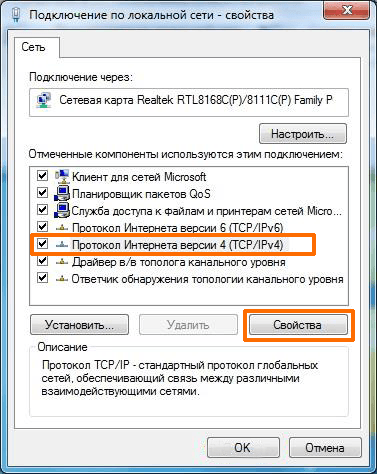
Проверте выбраны ли пункты «Получить IP - адрес автоматически» и «Получить адрес DNS - сервера автоматически», если нет, то установите их:
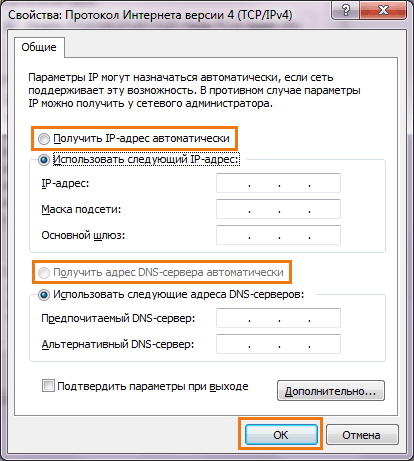
После установок автоматического получения сетевых настроек нажмите "ОК" и проверте работу услуги.
