Как правильно настроить роутер TP-Link для получения максимальной скорости
Сейчас мы с вами установим настройки, необходимые для получения максимальной скорости на роутере TP-Link.
ВАЖНО! Роутер должен поддерживать стандарт 802.11n. Некоторые старые устройства могут не поддерживать настройки, указанные в данной статье. Например, ПК с ОС Windows XP; устройства с Wi-Fi адаптером, не поддерживающий стандарт 802.11n.
Если у вас есть такие устройства – лучше настроить роутер согласно инструкций в разделе «Настройка Wi-Fi роутеров». При этом скорость будет ограничиваться согласно устройства с наихудшими характеристиками из всех подключенных к роутеру устройств.
Зайдите в настройки роутера. Для этого откройте интернет браузер (Google Chrome; Mozilla Firefox; Opera; Internet Explorer; Safari) и в адресной строке (не в поисковой!) наберите 192.168.0.1 (или tplinklogin.net) и нажмите Enter.

Данные для успешной аутентификации такие:
login: admin
password: admin
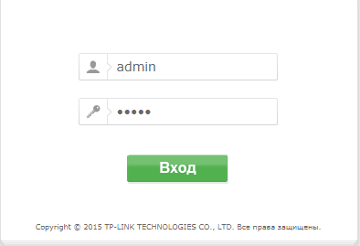
Нажмите Enter.
Далее зайдите в Беспроводной режим (Wireless), выберите под ним раздел Настройки беспроводного режима (Wireless Settings).
Установите режим Только 11n (Only 11n) и Ширину канала (Channel Width) 40 МГц.
Нажмите Сохранить (Save).
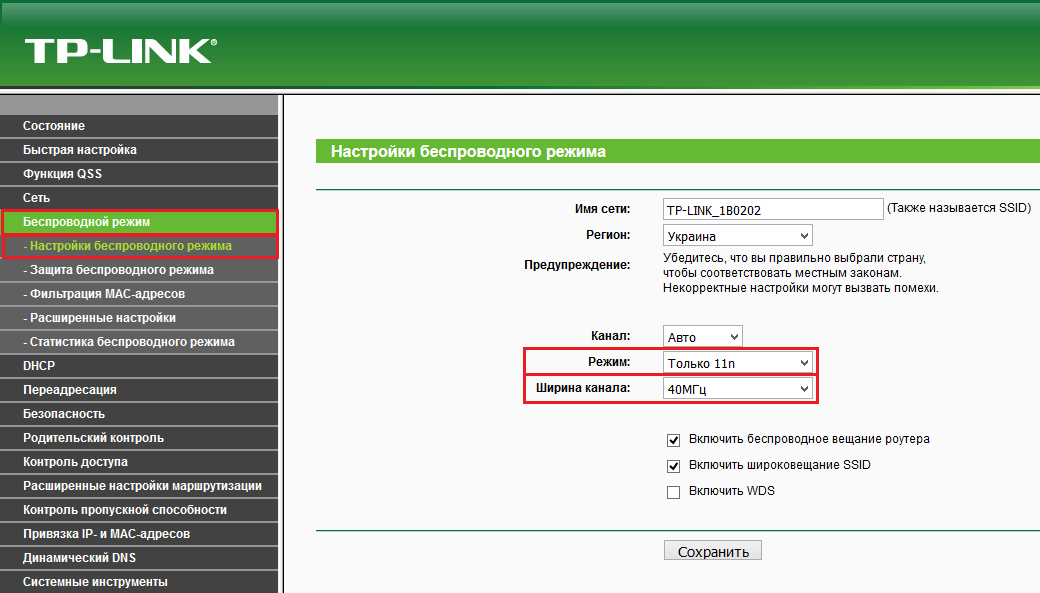
После этого зайдите в Беспроводной режим, выберите раздел Защита беспроводного режима. Убедитесь, что у вас установлена защита WPA-Personal/WPA2-Personal. Выберите версию WPA2-Personal, шифрование - AES.
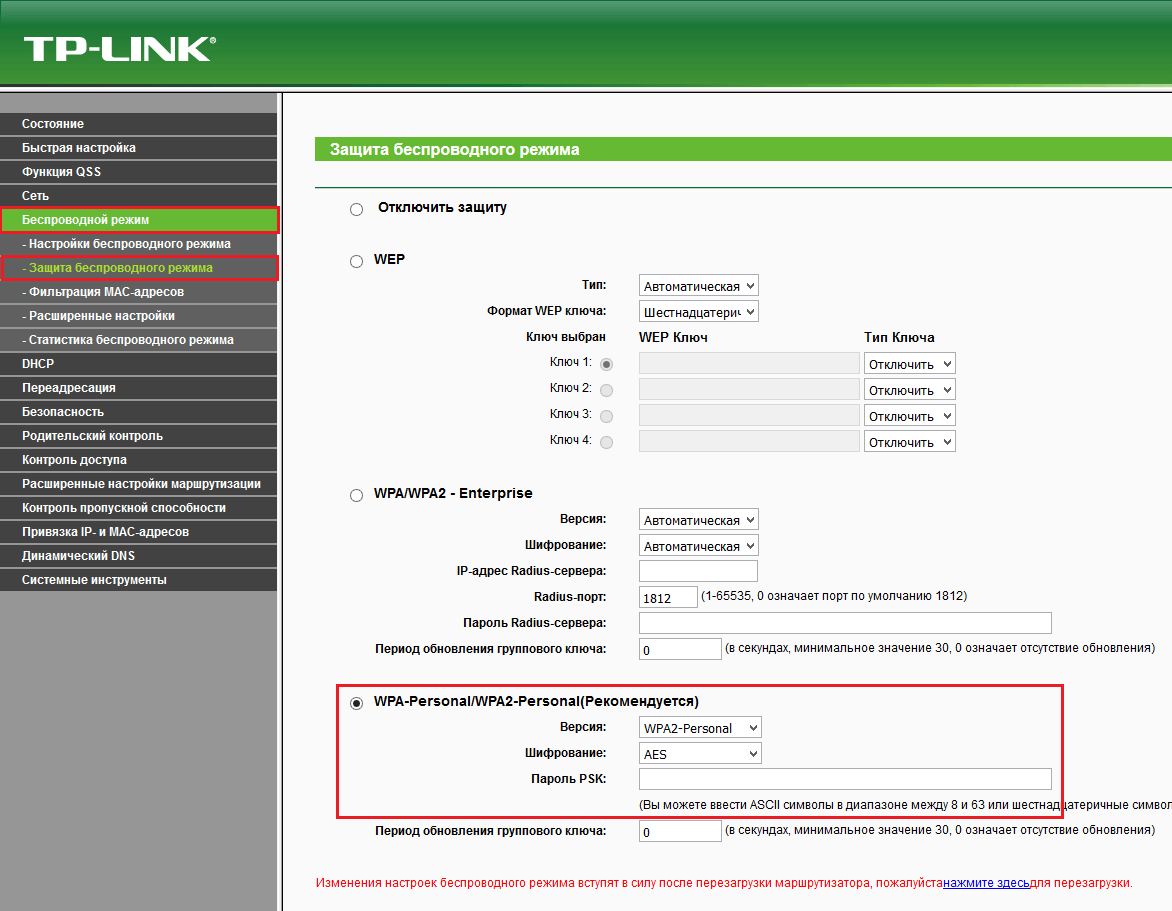
Нажмите Сохранить (Save). Перезагрузите роутер и подключитесь к вашей сети.
Если после внесения изменений в настройки роутера возникают сложности при подключении устройства – требуется удалить сеть из списка сохраненных сетей и подключиться заново.
