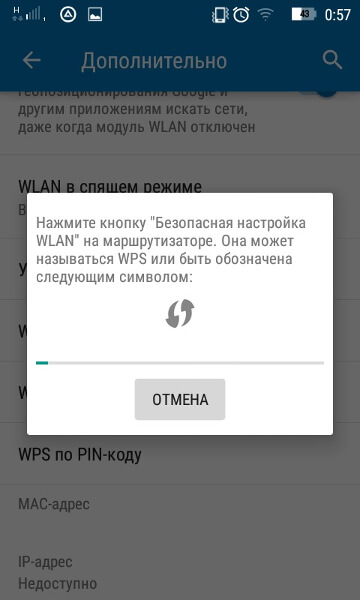Підключення до Wi-Fi роутеру за допомогою функції WPS
За допомогою WPS (Wi-Fi Protected Setup) (QSS (Quick Security Setup)) можна підключити пристрої до WiFi мережі без необхідності вводити пароль.
Дана функція активується після натискання кнопки, що розташована на корпусі роутера і підписана як WPS або QSS (присутня майже на всіх сучасних маршрутизаторах). Достатньо натиснути на 1-2 секунди, не варто утримувати довше 5 секунд, так як може відбутися повне скидання налаштувань на роутері.
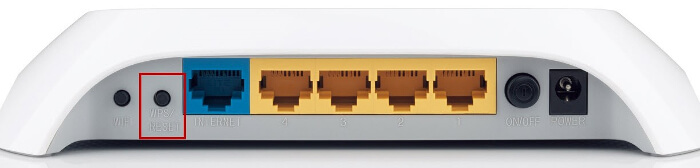
1. ПІДКЛЮЧЕННЯ КОМП’ЮТЕРА НА WINDOWS 7, 8, 10 ДО WI-FI МЕРЕЖІ ЗА ДОПОМОГОЮ WPS.
Відкрийте на комп’ютері список доступних Wi-Fi мереж, виберіть ту, до якої збираєтесь підключитися і натисніть кнопку «Подключение».
Після цього з’явиться вікно із запитом ввести пароль, а нижче буде відображатися повідомлення «Можно так же подключиться, нажав кнопку на маршрутизаторе». Після цього натисніть кнопку WPS (або QSS) на корпусі роутера і комп’ютер підключиться до Wi-Fi мережі без введення пароля. Якщо подібне повідомлення не відобразилось, значить ваш комп’ютер не підтримую функцію WPS.
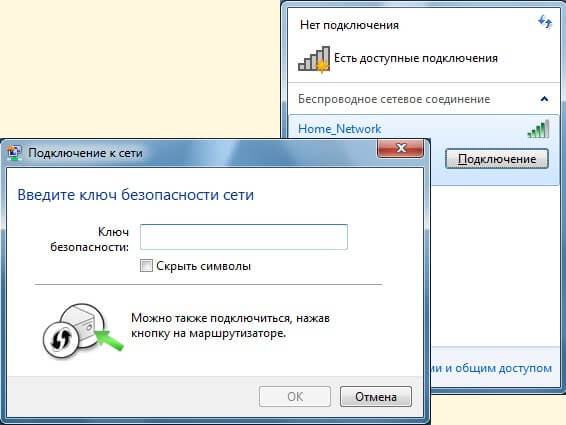
2. ПІДКЛЮЧЕННЯ СМАРТФОНА АБО ПЛАНШЕТА ЧЕРЕЗ WPS.
Зайдіть в налаштування Wi-Fi (WLAN), виберіть «Расширенные настройки» або «Дополнительно».
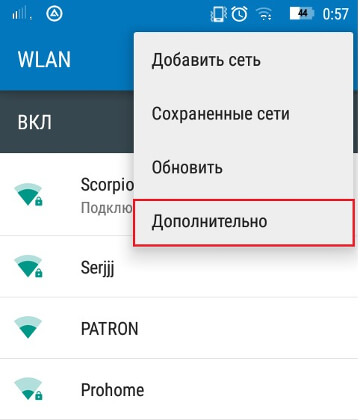
Натисніть на «WPS по кнопке» або «Использовать WPS».
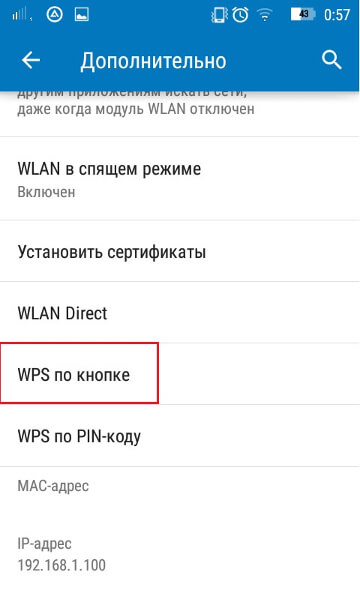
Після цього натисніть кнопку WPS (або QSS) на роутері, прилад підключиться до Wi-Fi мережі без запиту пароля.