Нестабильная работа Wi-Fi роутера
Необходимость перезагрузки роутера обычно связана с нестабильностью или же падением скорости доступа к сети интернет.
Поскольку Wi-Fi роутер является своего рода миниатюрным компьютером, со своим процессором и памятью, время от времени ему необходима перезагрузка для очистки внутренней памяти от лишней информации и обновления некоторых параметров (например, подбор свободного канала, получение и раздача ip-адресов).
Если роутер завис, то просто необходимо его перезагрузить, чтобы возобновить работу домашней сети wi-fi. Зависать он может из-за своего физического (давно находится в использовании, брак, был подвержен механическим повреждениям), программного состояния, или же технических характеристик (сам по себе не очень производительный).
Можно попытаться восстановить исправную работу роутера при помощи его перенастройки, предварительно сбросив все настройки к заводским, или перепрошивки. Если же в домашних условиях ничего не помогло исправить ситуацию – нужно обратится в сервисный центр производителя роутера.
1. Сброс настроек на роутере.
Сбросить настройки на роутере можно как через программный интерфейс, так и при помощи отдельной кнопки, что размещается на корпусе самого устройства.
Зажмите кнопку «Reset» на 30 секунд, подождите минуту пока роутер загрузится.
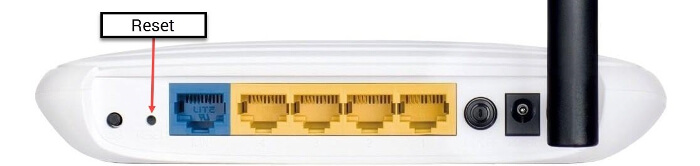
После сброса настроек роутер автоматически перезагрузится.
Далее необходимо настроить тип подключения к интернету, имя wi-fi сети и пароль. Как это сделать вы можете узнать в разделе «Настройка Wi-Fi роутеров».
2. Выбор свободного канала для работы роутера.
Для того, чтобы избежать или минимизировать влияние других wi-fi сетей в вашу, необходимо подобрать оптимальный канал для улучшения работы беспроводной сети.
Сперва установите специальную программу для проверки сетей в радиусе действия. Например, Wi-Fi Analyzer для устройств с ОС Android
С ее помощью найдите наименее загруженный канал – где сетей вообще нет или они с очень слабым сигналом.
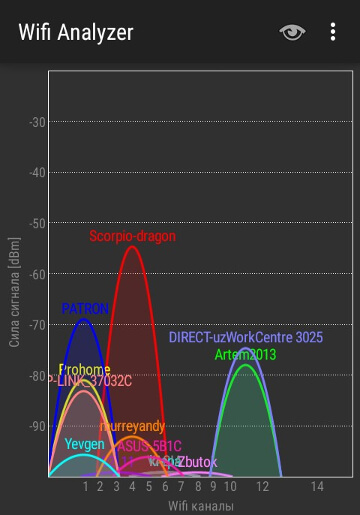
В данном случае лучше всего подойдет канал 6 (наша сеть - «Scorpio-dragon»), туда и нужно «поместить» нашу сеть.
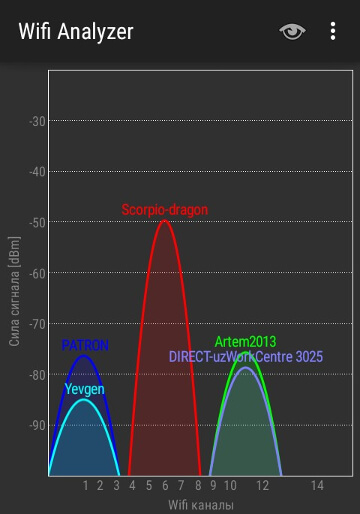
Для изменения канала, на примере роутера TP-Link, выберите пункт «Беспроводной режим» («Wireless»), подпункт «Настройки беспроводного режима» («Wireless Settings»).
Измените опцию «Канал» на необходимое значение.
Нажмите «Сохранить» («Save») и перезагрузите роутер.
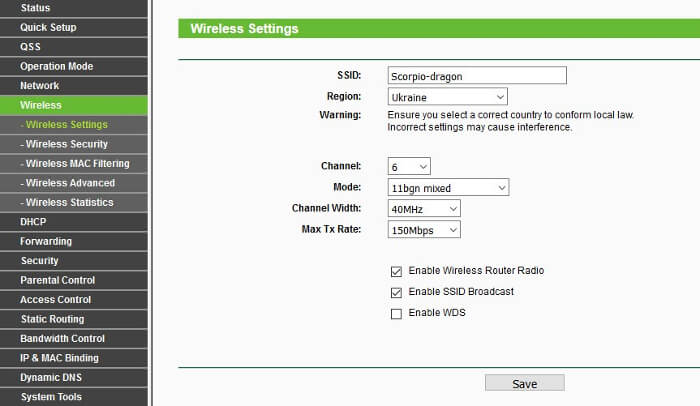
3. Обновление программного обеспечения на роутере – Перепрошивка.
Может быть полезным обновить программное обеспечение вашего роутера, так как производители время от времени выпускают новые версии с исправленными ошибками или же просто доработанным функционалом.
Первым делом необходимо узнать текущую версию прошивки роутера и версию оборудования.
Рассмотрим на примере роутера TP-Link.
В меню слева выберите пункт «Состояние» («Status»).
Два верхних параметра сообщают нужную нам информацию – «Версия прошивки» («Firmware Version») и «Версия оборудования» («Hardware Version»), по этим данным следует искать актуальную версию прошивки для вашего роутера.
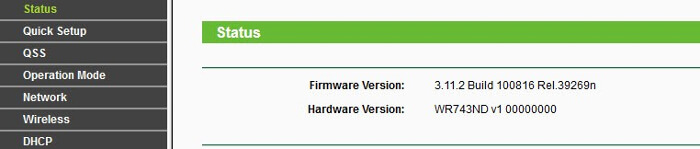
Прошивку лучше всего скачивать с официального сайта производителя. В данном случае нужно зайти на сайт tp-link.ua
Обновление пришивки нужно производить с компьютера, что подключен кабелем к роутеру.
В настройках роутера выберите пункт «Системные инструменты» («System Tools»), подпункт «Обновление ПО» («Firmware Upgrade»).
Нажмите на кнопку «Обзор» («Выбрать») и выберите скачанный ранее файл новой прошивки.
Нажмите кнопку «Обновить» («Upgrade») и дождитесь полной установки, после этого роутер автоматически перезагрузится.
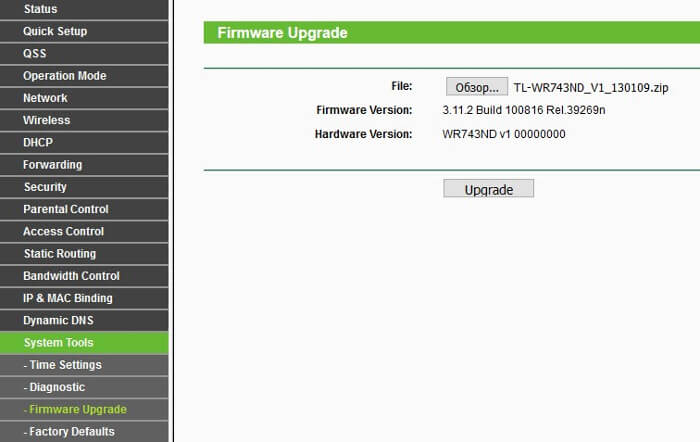
4. Новый роутер.
Если вышеописанные действия не помогли решить вопрос со стабильностью работы роутера – необходимо приобрести более мощную, продуктивную модель.
