WI-FI роутер TP-Link TL-WR740N
Подключение роутера TP-Link TL-WR740N к компьютеру
Подключение роутера TP-Link TL-WR740N к Вашему Ноутбуку либо Персональному компьютеру (ПК).
Для этого Вам необходимо подключить кабель, который Вам провел провайдер, к синему порту роутера (то есть это тот кабель, который идет в Вашу квартиру, дом, офис, и т.д. из вне), а кабель, который шел в комплекте с роутером, один конец в один из четырех портов, которые обозначены желтым цветом на роутере, а другой конец подключите к Вашему ноутбуку либо ПК. И да, не забудьте подключить кабель питания.

Авторизация роутера TP-Link TL-WR740N
Итак, подключили роутер, теперь Вам нужно через любой браузер (будь это Google Chrome, Mozilla Firefox, Internet Explorer, и т.д.) попасть в его web-интерфейс. Для это открываем браузер и в адресной строке вбиваем адрес роутера: 192.168.0.1 и нажимаем кнопку "Enter" на Вашей клавиатуре (в более старых моделях данного роутера этот адрес может быть: 192.168.1.1).

После Мы видим, что роутер требует авторизоваться, т.е. запрашивает имя пользователя и пароль. По умолчанию на роутерах Tp-Link установлены:
- Имя пользователя: admin
- Пароль: admin
Итак, вбиваем данные и нажимаем "Login"


Настройка роутера Tp-Link TL-WR740N
И вот наконец мы попали на Web-интерфейс роутера и теперь Вам необходимо произвести настройки оборудования. Первым делом обезопасим беспроводную сеть, установив пароль на wi-fi. Затем Вам необходимо будет установить тип подключения который используется для входа в интернет, это Динамический IP-адрес. Итак, начнем настройку роутера.
Настройка пароля на wi-fi
Предлагаем Вашему вниманию Видео инструкцию по настройке пароля wi-fi на роутере Tp-Link TL-WR740N на примере роутера Tp-Link TL-WR1043ND.
Давайте также письменно и иллюстративно рассмотрим настройку пароля на wi-fi на роутере Tp-Link TL-WR740N.
Выбираем на Web-интерфейсе в меню вкладку "Wireless" и попадаем в "Wireless Settings" - настройка беспроводной сети. Здесь необходимо в графе "Wireless Network Name:" придумать и указать имя Вашей беспроводной сети, данное имя в дальнейшем будет светиться, когда Вы будите подключаться к сети. Затем выберем "Region" - Ukraine. После этого нажимаем "Save".
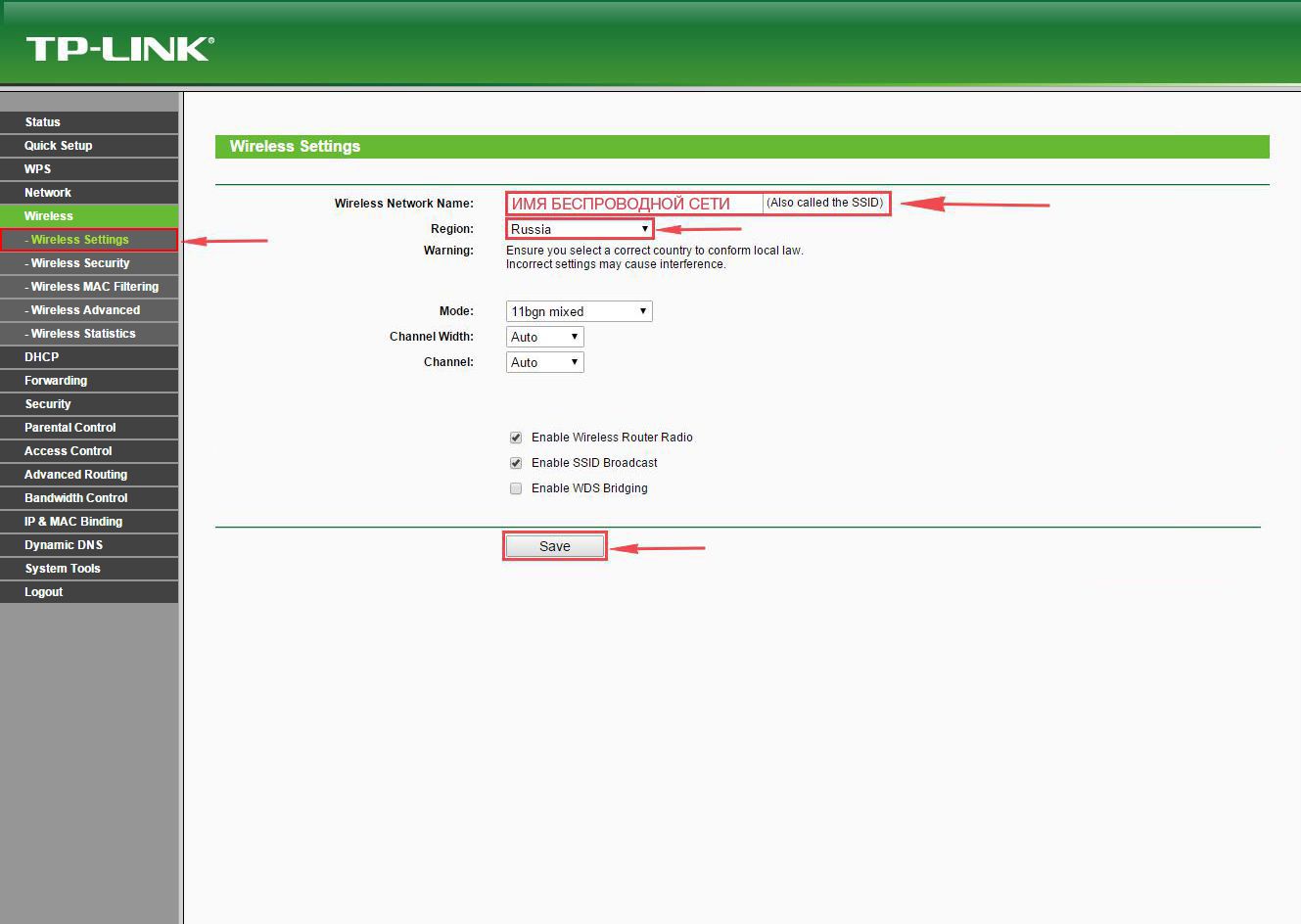
Далее переходим в меню во вкладку "Wireless Security". Здесь мы будем настраивать пароль для придуманной выше беспроводной сети, для этого выбираем тип шифрования "WPA-PSK/WPA2-PSK", а затем ниже в поле "PSK Password:" придумываем и вбиваем пароль. После жмем "Save".
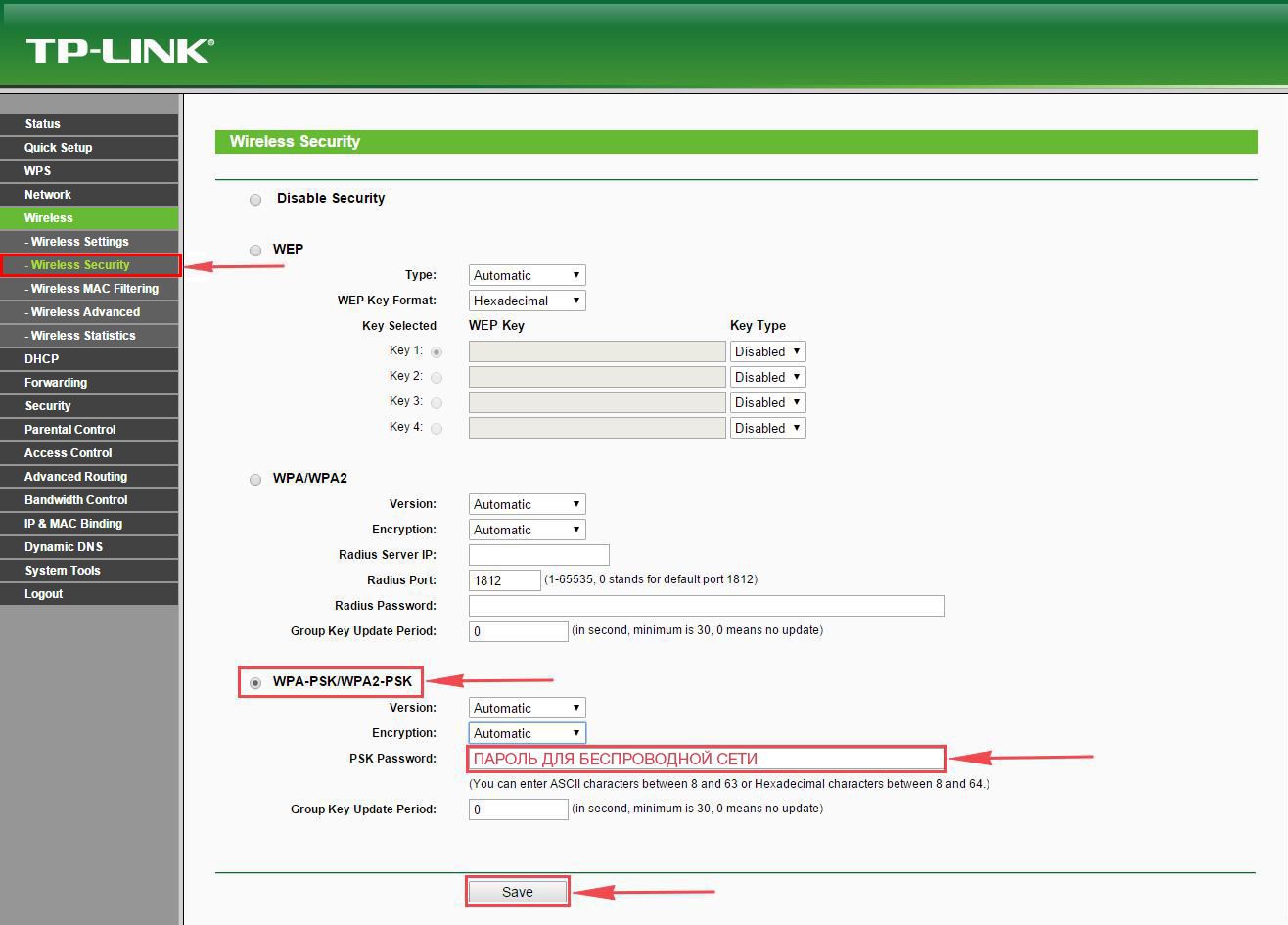
После того, как мы нажали "Save" над этой кнопкой появится надпись, указывающая на то, что настройки сохранены и теперь нам необходимо перезагрузить роутер. Что мы и делаем, нажав на кнопку "click here" отправив роутер на перезагрузку. После перезагрузки имя Вашей беспроводная сеть появится в настройках сети Вашего компьютера.

Смена пароля web-интерфейса
Предлагаем Вашему вниманию Видео инструкцию по смене пароля на web-интерфейс роутера Tp-Link TL-WR740N на примере роутера Tp-Link TL-WR1043ND.
Сброс пароля web-интерфейса
В случае, если Вы поставили пароль на web-интерфейс роутера и забыли его, предлагаем Вашему вниманию посмотреть Видео инструкцию по сбросу пароля web-интерфейса на роутере Tp-Link TL-WR740N на примере роутера Tp-Link TL-WR1043ND.
Обновление прошивки
Предлагаем Вашему вниманию Видео инструкцию по обновлению прошивки на роутере Tp-Link TL-WR740N на примере роутера Tp-Link TL-WR1043ND.


