Як правильно налаштувати роутер TP-Link для отримання максимальної швидкості
Зараз ми з вами встановимо налаштування, потрібні для отримання максимальної швидкості на роутері TP-Link
ВАЖЛИВО! Роутер як мінімум має підтримувати стандарт 802.11n Деякі старі пристрої можуть не підтримувати ці налаштування. Наприклад ПК з ОС Windows XP; пристрій з Wi-Fi адаптером, що не підтримує стандарт 802.11n. Якщо у вас э такі пристрої – краще налаштувати роутер згідно інструкцій у розділі «Налаштування Wi-Fi роутерів». При цьому швидкість буде обмежена по пристрою з найгіршими характеристиками з усіх підключених.
Спочатку потрібно зайти в налаштування роутера. Для цього відкрийте інтернет браузер (Google Chrome; Mozilla Firefox; Opera; Internet Explorer; Safari) і в адресному рядку (не в пошуковому!) наберіть 192.168.0.1 та натисніть Enter.

Дані для успішної автентифікації:
login: admin
password: admin
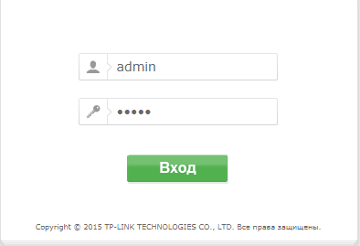
Натисніть Enter.
Далі зайдіть в Беспроводной режим (Wireless), виберіть під ним розділ Настройки беспроводного режима (Wireless Settings). Встановіть режим Только 11n (Only 11n) і Ширину канала 40 МГц.
Натисніть Сохранить (Save).
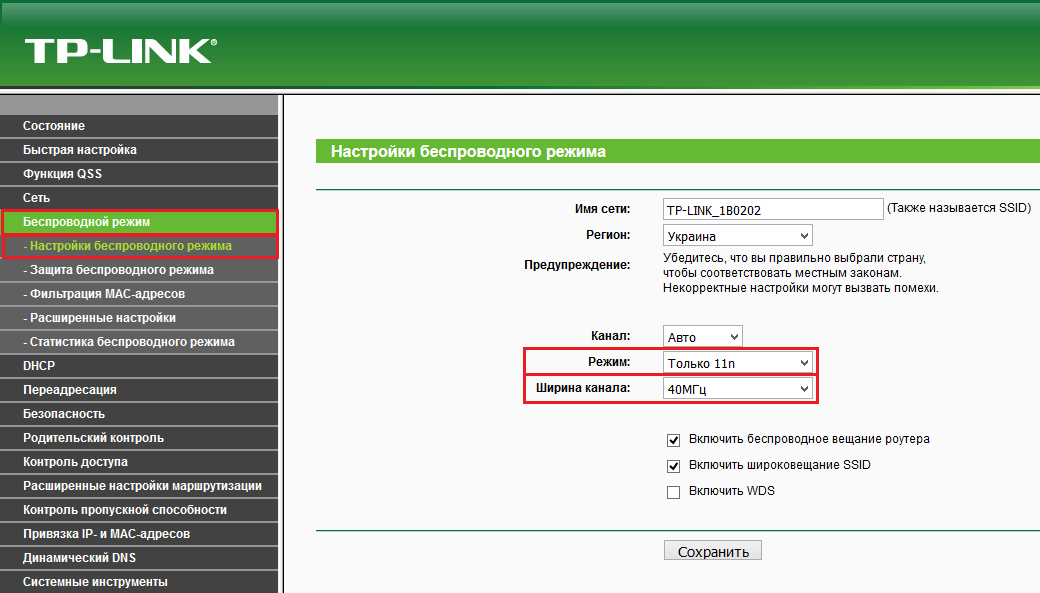
Після цього зайдіть в Беспроводной режим, виберіть розділ Защита беспроводного режима. Впевніться, що у вас встановлений захист WPA-Personal/WPA2-Personal. Виберіть версію WPA2-Personal, шифрування - AES.
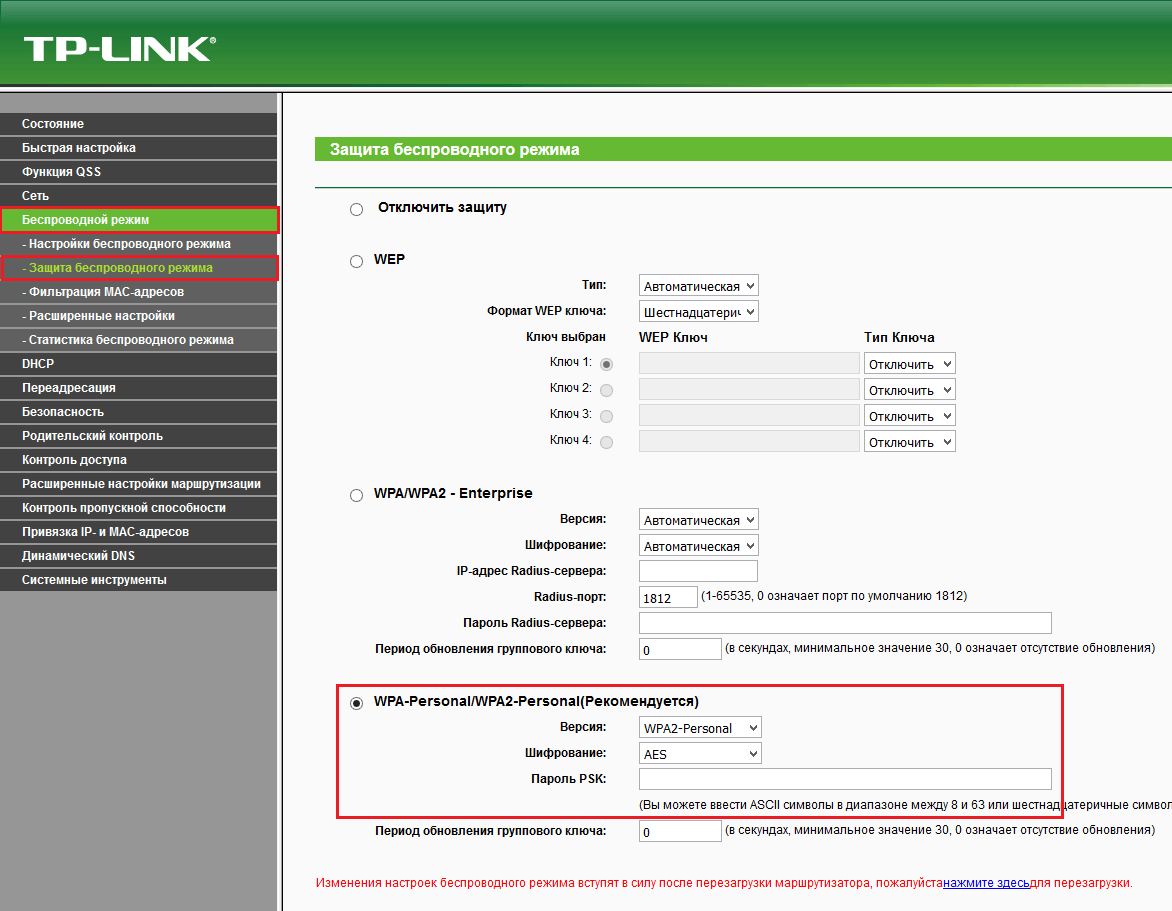
Натисніть Применить (Apply). Перезавантажте роутер та підключіться до вашої мережі.
Якщо після внесених змін в налаштування роутера пристрій не підключається до мережі – потрібно видалити мережі зі списку збережених мереж на пристрої.
