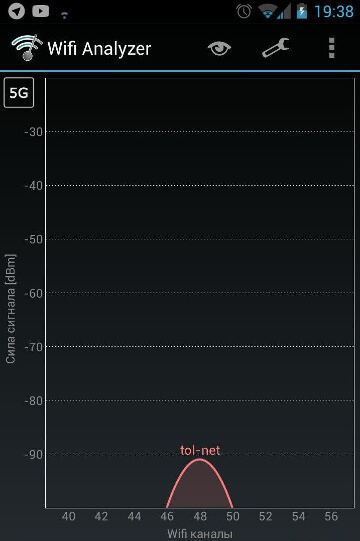Інтернет погано працює ввечері або на вихідних
Зараз ми з вами розглянемо причини, через які інтернет по Wi-Fi може погано працювати ввечері або по вихідним.
Найголовніша причина – велика кількість розташованих на діапазоні частот 2.4 ГГц Wi-Fi приладів у висотних будинках. Ввечорі та по вихідним більша частина людей користується побутовою технікою (в діапазоні частот 2.4 ГГц окрім роутерів, наприклад, працюють мікрохвильові печі, прилади, які підтримують Bluetooth), яка може впливати на роботу вашого безпровідного маршрутизатора. Якщо розбирати тільки сусідські Wi-Fi роутери, то можна легко переконатися в тому, що на вашу локальну Wi-Fi мережу здійснюється вплив, відкривши перелік доступних Wi-Fi мереж. Якщо окрім вашої там є ще хоча б одна, то вплив вже є.
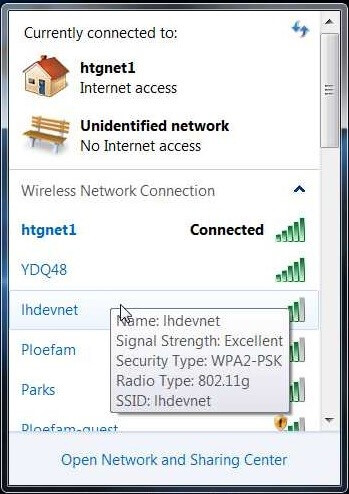
На території України доступні 13 каналів в діапазоні частот 2.4ГГц. Більшість Wi-Fi роутерів автоматично визначають самий вільний канал при включенні та починають працювати на ньому. Тому, якщо інтернет по Wi-Fi почав працювати погано – необхідно перезавантажити роутер.
Також в налаштуваннях роутера є можливість обрати канал вручну. Для цього потрібно завантажити програму, що дозволяє визначити вільний канал.
Розберемо процес на прикладі роботи додатку Wi-Fi Analyzer для Android (завантажено з Play Market).
Після запуску додатку необхідно провести невеликий аналіз. По осі Сила сигнала [dBm] необхідно знайти найнижчі значення осі Wifi каналы. В даному випадку це діапазон 5-7.
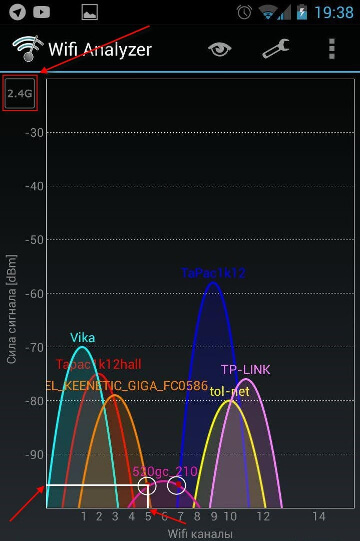
Установку роутера на певний канал розберемо на прикладі роутера TP-Link tl-wr 841n.
При активному з’єднанні з роутером відкрийте інтернет браузер (Google Chrome; Mozilla Firefox; Opera; Internet Explorer; Safari) та в адресному рядку (не в пошуковому!) наберіть 192.168.0.1 та натисніть Enter.

З’явиться вікно авторизації:
login: admin
password: admin
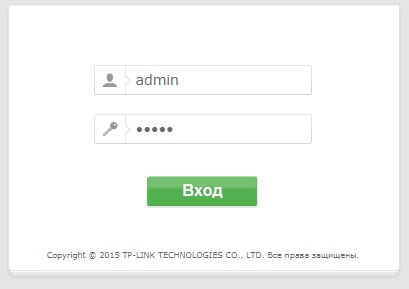
Всі дані для входу на інтерфейс ви завжди можете уточнити на наклейці на дні роутера:
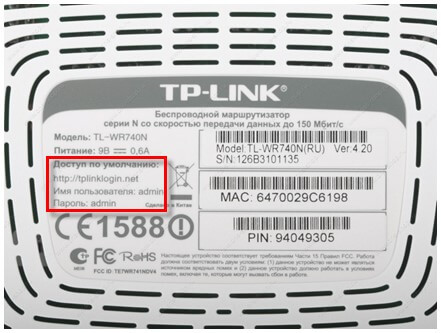
Обираємо пунктБеспроводной режим. Далі натискаємо на підпункт Настройки беспроводного режима. У вікні налаштувань натискаємо на Канал та обираємо самий вільний (в нашому випадку – 6). Потім натискаємо на кнопку Сохранить та підтверджуємо дію. Очікуємо, поки роутер перезавантажиться та користуємось послугою інтернет.
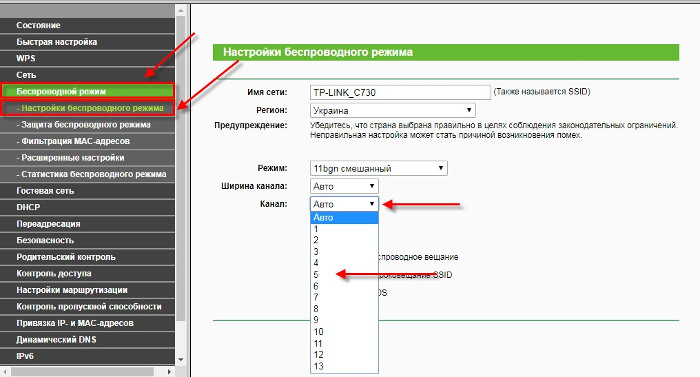
Всі вищевказані дії будуть лише тимчасовим рішенням, адже сусідні роутери, в яких налаштовано автоматичний вибір каналу, можуть перейти на той канал, який обрали ви. Тому сканувати діапазон на наявність найменш завантаженого каналу та змінювати його в налаштуваннях роутера потрібно буде регулярно!
Якщо в діапазоні зайняті всі канали і неможливо обрати вільний, залишаються такі варіанти:
- З’єднати роутер та комп’ютер за допомогою кабелю.
- Придбати роутер, що підтримує роботу в діапазоні 5ГГц. ВАЖЛИВО! Ваші пристрої, які ви будете підключати до роутеру, також мають підтримувати діапазон 5 ГГц! В діапазоні 5 ГГц більше вільних каналів: