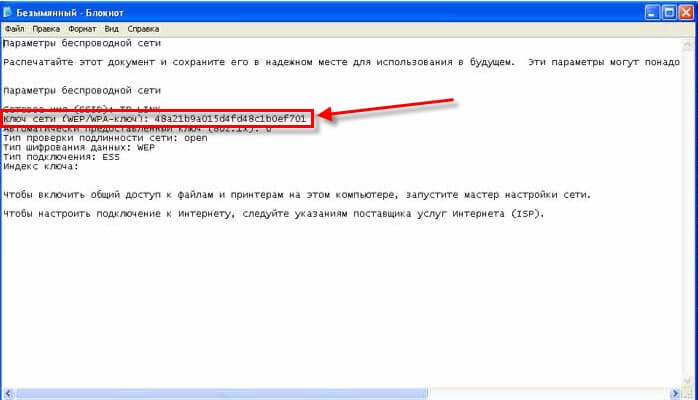Подключение к сети
Как сделать заявку
Настройка интернета
Настройка сетевого подключения Windows 10
Настройка сетевого подключения Windows 8
Настройка сетевого подключения Windows 7
Настройка сетевого подключения Windows XP
Часто задаваемые вопросы
Личный кабинет, управление счетом
Подключение и настройка телевидения
Как поменять тарифный план?
Медленный интернет
Настройка сети
Восстановление пароля к Wi-Fi
Проверка сохраненного пароля на Windows 7 (Windows Vista)
Восстановление сохраненного пароля Windows 10 (Windows 8, 8.1)
Проверка сохраненного пароля на Windows XP
Проверка пароля на MAC OS
Подключение к Wi-Fi роутеру при помощи функции WPS
Восстановление пароля через интерфейс роутера
Увеличить скорость по Wi-Fi
Как узнать, какие каналы WiFi свободны?
На что влияет количество антенн роутера?
Стандарты работы Wi-Fi (b/g/n/ac)
Плохой радиус покрытия Wi-Fi сети
Влияние соседских Wi-Fi роутеров на скорость и стабильность Интернета по Wi-Fi
Как правильно настроить роутер TP-Link для получения максимальной скорости
Интернет плохо работает вечером или на выходных
Не работает Интернет по Wi-Fi
Пропадает сигнал на WiFi, низкая скорость соединения, почему?
Зачем нужно перезагружать роутер?
Почему не получается подключить телефон, планшет к WiFi?
Нестабильная работа Wi-Fi роутера
Отсутствует доступ к Интернету на ПК по кабелю от Wi-Fi роутера
Отсутствует подключение по кабелю или выключен сетевой адаптер.
Отсутствует значок Ethernet (Подключение по локальной сети) в Сетевых подключениях
Подключение к роутеру есть, но отсутствует доступ к интернету
Настройка WI-FI Роутеров
Настройка WI-FI роутера TP-Link
Настройка WI-FI роутера TP-Link (современный интерфейс)
WI-FI роутер TP-Link TL-WR740N
WI-FI роутер TP-Link TL-WR840N
WI-FI роутер TP-Link TL-WR841N
WI-FI роутер TP-Link TL-WR720N
Роутер TP-Link Archer C7 AC1750
Проверка сохраненного пароля на Windows XP
Сейчас мы с вами просмотрим сохранённый пароль от беспроводной сети, сохраненной на компьютере с
ОС Windows XP.
Нажимаем на кнопку Пуск, выбираем в меню кнопку Панель управления.
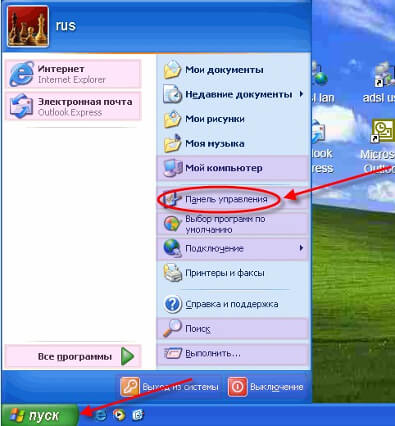
В открывшемся окне параметров находим Мастер беспроводной сети.
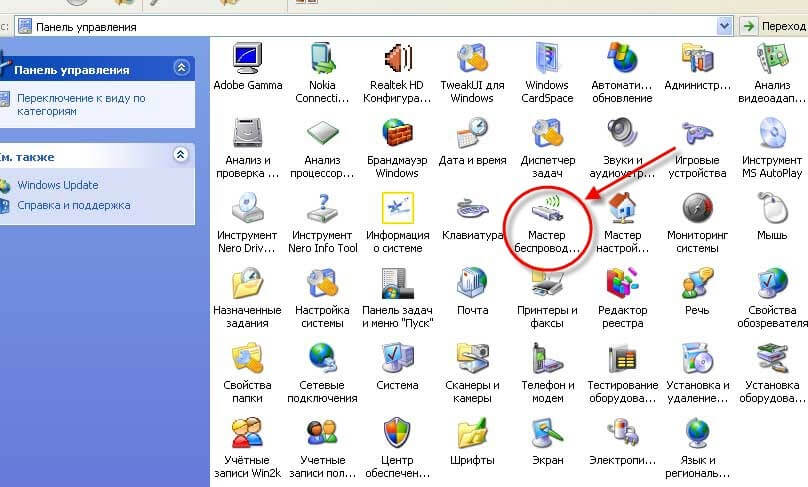
В открывшемся окне Мастер беспроводной сети нажимаем Далее.
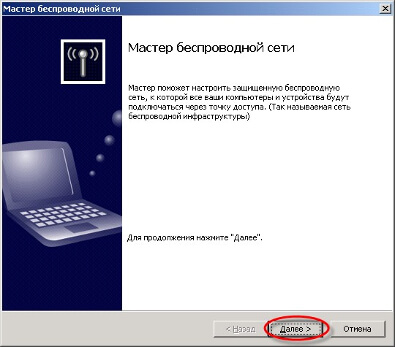
Точкой выбираем пункт Добавить новые компьютеры или устройства к сети и нажимаем Далее.
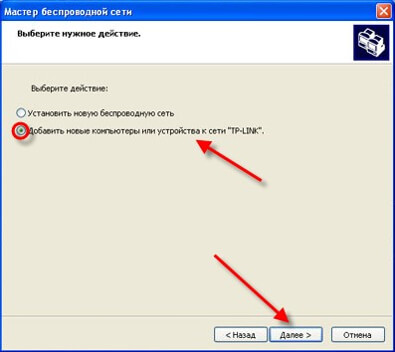
Уже в новом окне выбираем точкой Установить сеть вручную и нажимаем Далее.
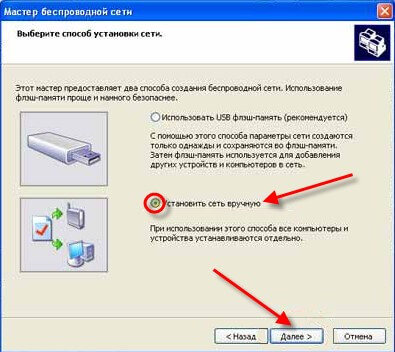
Далее нажимаем на кнопки Напечатать параметры сети и Готово.
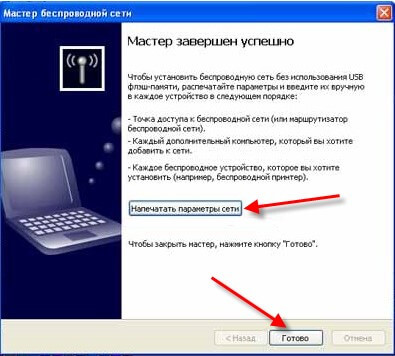
Откроется текстовый файл, в котором будет вся сетевая информация о подключённой сети. Нам необходима строка Ключ сети (WEP/WPA-ключ). После двоеточия будет указан пароль от вашей беспроводной сети.